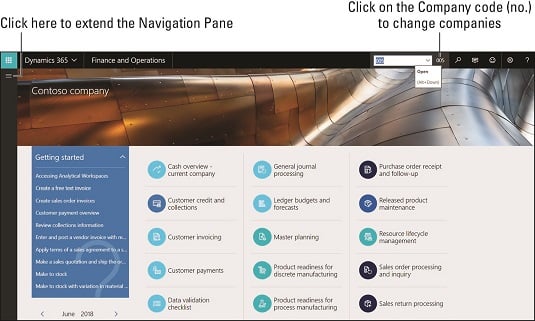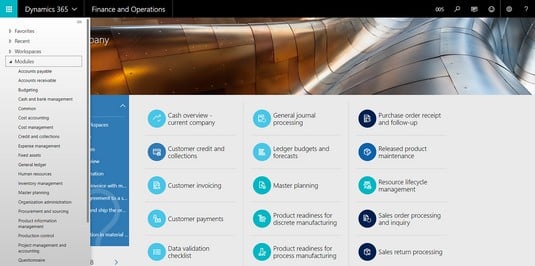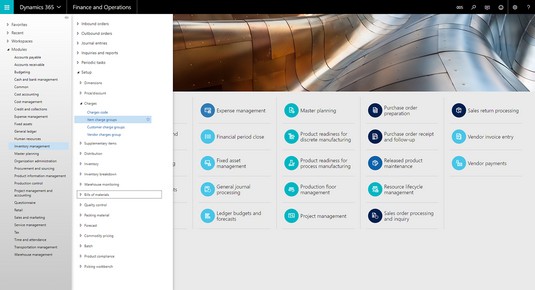Dynamics 365 for Finance and Operations allows you to extend the navigation pane in D365O; the navigation pane has menus that can take you anywhere in the application.
- Click the Black Square icon with three white horizontal lines in the top left corner of the web page.
The navigation pane extends out from the left side of the web page.
- Choose Modules in the navigation pane.
The list of modules is displayed below.
- Click any module, such as Budgeting, Fixed Assets, or Inventory Management.
The full module menu structure for that module extends immediately to the right of the navigation pane.
You’re then able to navigate anywhere in the module by selecting the appropriate menu items from that module’s menu choices.
The module’s menu includes setup screens pertaining to that module, in addition to screens for master record maintenance, reports, inquiries, and entering and posting transactions.
For example, to describe how to
navigate to the Item Charge Groups window, you could describe each click this way:
- Click the Black Square icon with three white horizontal lines in the top left corner of the web page to extend the navigation pane.
- Choose Modules from the (extended) navigation pane.
- Choose Inventory Management from the submenu that appears.
- Choose Setup from the next submenu.
- Choose Charges from the next submenu.
- Choose Item Charge Groups from the final submenu.
Alternatively, rather than list all those separate steps, you can simply write, from the Modules menu, “choose Inventory Management → Setup → Charges → Item Charge Groups.”